How to Set Up PayPal on WooCommerce: A Step-by-Step Guide
Setting up PayPal on your WooCommerce store is a crucial step to ensure a smooth checkout process for your customers. PayPal is one of the most popular payment gateways, offering a secure and convenient way for customers to make online payments. This guide will walk you through the process of setting up PayPal on your WooCommerce store.
Step 1: Install WooCommerce
Before setting up PayPal, make sure WooCommerce is installed and activated on your WordPress website. If you haven’t installed WooCommerce yet, follow these steps:
- Log in to your WordPress Dashboard.
- Navigate to Plugins > Add New.
- Search for WooCommerce and click Install Now.
- Once installed, click Activate to enable the plugin.
Step 2: Access WooCommerce Payment Settings
- From your WordPress Dashboard, go to WooCommerce > Settings.
- Click on the Payments tab at the top.
Step 3: Enable PayPal Standard
- In the Payments tab, you will see a list of available payment methods. Look for PayPal and click the toggle switch to enable it.
- Next, click on Setup or Manage next to PayPal to configure its settings.
Step 4: Configure PayPal Settings
In the PayPal settings, you need to configure the following:
- PayPal Email Address: Enter the email address associated with your PayPal account. This is where the payments will be sent.
- Receiver Email: This should be the same as your PayPal email. It’s used for verification purposes.
- PayPal Sandbox: For testing purposes, you can enable the PayPal Sandbox. This allows you to test transactions without using real money. You’ll need to create a Sandbox account at the PayPal Developer website.
- Debug Log: Enable this option to log any issues with PayPal transactions. This is useful for troubleshooting any problems.
- IPN Notifications: Make sure that Enable IPN Notifications is checked. This ensures that WooCommerce and PayPal can communicate effectively about order statuses.
- Payment Action: Choose whether you want to Capture payments immediately or Authorize them first. Capturing is recommended for most stores.
- Page Style: You can leave this blank or customize the appearance of the PayPal checkout page by entering the name of the page style you’ve set up in your PayPal account.
- Invoice Prefix: If you are running multiple stores, you can add a prefix to PayPal invoices to distinguish between them.
- Shipping Details: Enable this option if you want to send customer shipping information to PayPal.
Step 5: Save Changes
Once you’ve configured all the settings, click the Save Changes button at the bottom of the page to apply the settings.
Step 6: Test Your PayPal Setup
It’s essential to test the PayPal integration before going live. Here’s how you can do it:
- Enable PayPal Sandbox in the settings if you haven’t already.
- Create a test order on your WooCommerce store.
- Proceed to checkout and select PayPal as your payment method.
- Complete the transaction using your PayPal Sandbox account.
If everything works smoothly, you’re ready to start accepting payments via PayPal on your WooCommerce store.
Step 7: Go Live
Once you’ve completed testing, disable the PayPal Sandbox mode and save the changes. Your store is now ready to accept live PayPal payments from your customers.
Conclusion
Setting up PayPal on WooCommerce is a straightforward process that ensures your customers have a reliable payment option. By following the steps outlined in this guide, you’ll be able to integrate PayPal into your WooCommerce store quickly and efficiently, providing a seamless checkout experience for your customers.






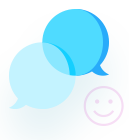
Ok